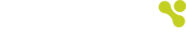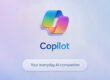How to Create a Desktop Shortcut to a OneNote Notebook or Section
Creating a desktop shortcut to a Microsoft OneNote notebook or section can be a real productivity and organizational boost for users who frequently access specific notes or projects. A desktop shortcut enables instant access to important information, bypassing the need to navigate through the OneNote app or search among multiple notebooks.
Below is a step-by-step process to creating a shortcut to your notebook or notebook section.
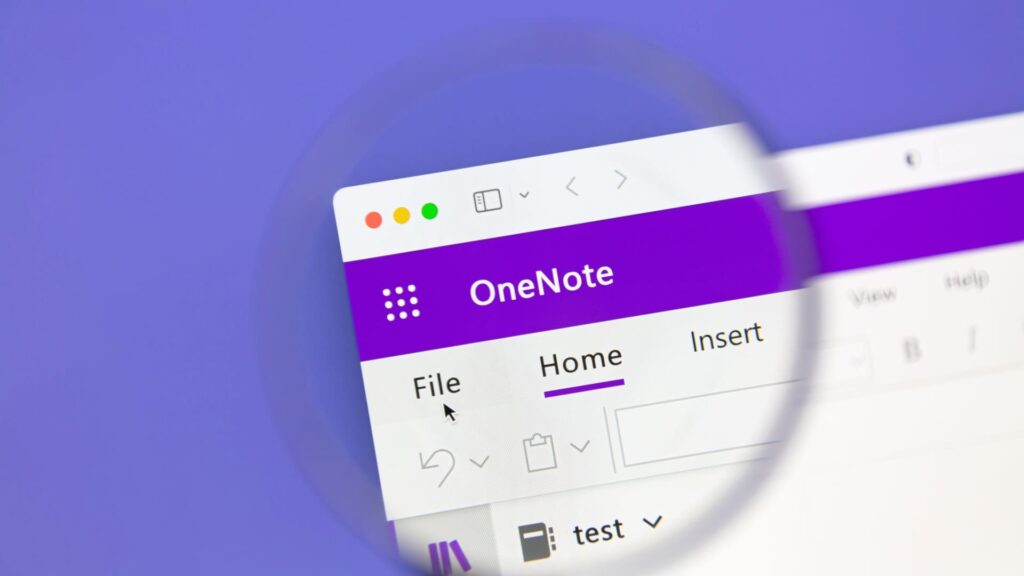
Creating a shortcut to a OneNote notebook Get the link to the Notebook
- From the list of notebooks, right click on the book needed
- Select “Copy Link to Notebook”
- Open Notepad (Quick navigation tip: Press Ctrl-Esc, or tap the Windows key. Type “N” – Notepad should be displayed, if not type the full word “note”. Then double click on Notepad)
- Press Ctrl-V to copy the link into Notepad
You will see a line similar to the link below, where “bookname” will be the name of the book you selected:
https://yourcompany-my.sharepoint.com/personal/you_at_company/_layouts/OneNote.aspx?id=%2Finfo%2Fyou_at_company%2FFolder%2Fbookname
onenote:https://your_comapny/otherinfo/you_at_company/Documents/bookname/
Key point: The link is actually 2 lines. We need the second line that starts with the word “onenote” - Copy the entire second line, starting with the word “onenote”
Create Desktop Shortcut
- Go to your desktop (Quick navigation tip: Press Windows Key+D)
- In an empty spot on your desktop, right click on your desktop
- Select “New” then “Shortcut”
- In the “Type the location of the item” text box, paste in the OneNote link copied above in step 5.
- Click “Next”
- In the “Type a name for this shortcut” text box: Enter the name you want to use for this shortcut (in this case the notebook name would probably be best)
Creating a shortcut to a OneNote section
The process is very similar to the instructions above, except you are selecting only the section instead of the entire notebook.
Open your notebook with the section needed
- Navigate to your desired notebook
- Open the notebook with the page that contains your section
Get the link to the section
- From the list of notebooks, right click on the section needed
- Select “Copy Link to Section”
- Open Notepad (Quick navigation tip: Press Ctrl-Esc, or tap the Windows key. Type “N” – Notepad should be displayed, if not type the full word “note”. Then double click on Notepad)
- Press Ctrl-V to copy the link into Notepad
You will see a line similar to the link below, where “bookname” will be the name of the book you selected:
https://yourcompany-my.sharepoint.com/personal/you_at_company/_layouts/OneNote.aspx?id=%2Finfo%2Fyou_at_company%2FFolder%2Fbookname
onenote:https://your_company/otherinfo/you_at_company/Documents/bookname/
Key point: The link is actually 2 lines. We need the second line that starts with the word “onenote” - Copy the entire second line, starting with the word “onenote”
Create desktop shortcut to section
- Go to your desktop (Quick navigation tip: Press Windows Key+D)
- In an empty spot on your desktop, right click on your desktop
- Select “New” then “Shortcut”
- In the “Type the location of the item” text box, paste in the OneNote link copied above in step 5.
- Click “Next”
- In the “Type a name for this shortcut” text box: Enter the name you want to use for this shortcut (in this case the notebook name would probably be best)
We hope this was helpful
We hope this guide was helpful and speeds up your productivity. Contact us if you would like to discuss more about enhancing your Microsoft 365 productivity.